Translating animation F-Curves from Blender's Graph Editor to the actual animation in the viewport can be an abstract thought process, sometimes requiring trial and error, particularly in the case of multiple F-Curves. Developer Wayde Moss has created an add-on to visualize and adjust F-Curve animation paths directly in the 3D viewport.
Available via Blender Market and Gumroad, MotionTrail3D is easily installed via the usual Preferences ➔ Add-ons route. Once installed, the easiest way to access its controls is to activate Blender's Sidebar (press the 'N' key to toggle that on or off).
To test it I created a simple Location animation by moving the default cube to different positions and setting keyframes at frame 0, 20 and 40. Then I switched the Timeline in the bottom view to the Graph Editor, to see the cube's animation F-Curves.
In the Motion Trail 3D tab of the 3D view Sidebar I pressed the Motion Trail button and entered the start and end frames to generate a motion trail for the animated cube.
With the box selected, in order to easily adjust the motion trail controls, you'll need to change the F-Curve keyframe handles to the type you desire, in the Graph Editor. Usually, the Aligned type is a useful option, so you can adjust the Bézier curves in a balanced way.
With the cube still selected, activate the pin icon at the top of the F-Curve hierarchy to pin the F-Curves, so they remain visible when you select the motion curve.
Now you can select the motion curve in the viewport and adjust the keyframe gizmo and its Bézier handle as you like. The cube's F-Curves will change accordingly in the Graph Editor in real-time, offering a usefully visual way of adjusting animation. Below you see an animated GIF showing the process on an animated sphere.
But there's more. If you activate the Time Handles display in the Motion Trail Sidebar controls, you can grab additional gizmos to visually change the timing between two keyframes.
Next to Location controls, you can also control Rotation keyframes using Motion Trails 3D.
If you add an F-Curve modifier to your animation, Motion Trails 3D will also reflect the modifier's influence in the viewport.
Motion Trails 3D offers a lot more controls and options. Comprehensive information written by the developer can be found in this dedicated discussion at the Blender Artists community forum. You can also ask questions there if desired.
The Motion Trails 3D add-on is quite useful for all kinds of animation, including motion graphics, offering visual controls for your animated elements similar to the controls in Adobe After Effects or Apple Motion. There's room to grow in some areas. For example, in its current incarnation Motion Trails 3D uses Blender objects as controls, instead of Blender gizmos. But that doesn't interfere with the add-on's functionality.


![Blender add-on review: Motion Trail 3D [$, promoted] Motion Trail 3D add-on review](https://www.blendernation.com/wp-content/uploads/2020/01/BN-review-MotionTrail3D-image-01-728x336.png)
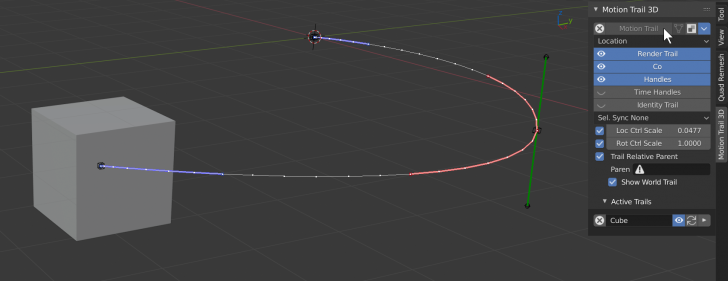
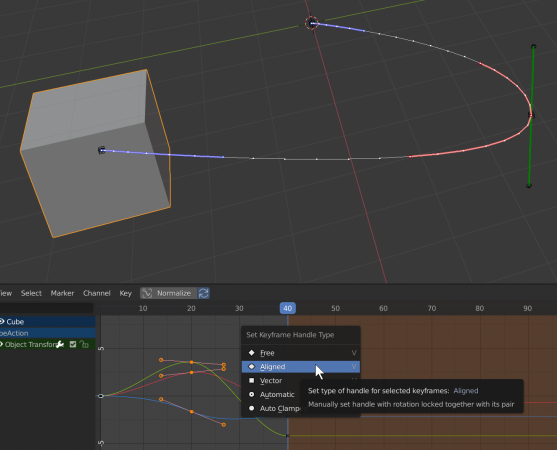
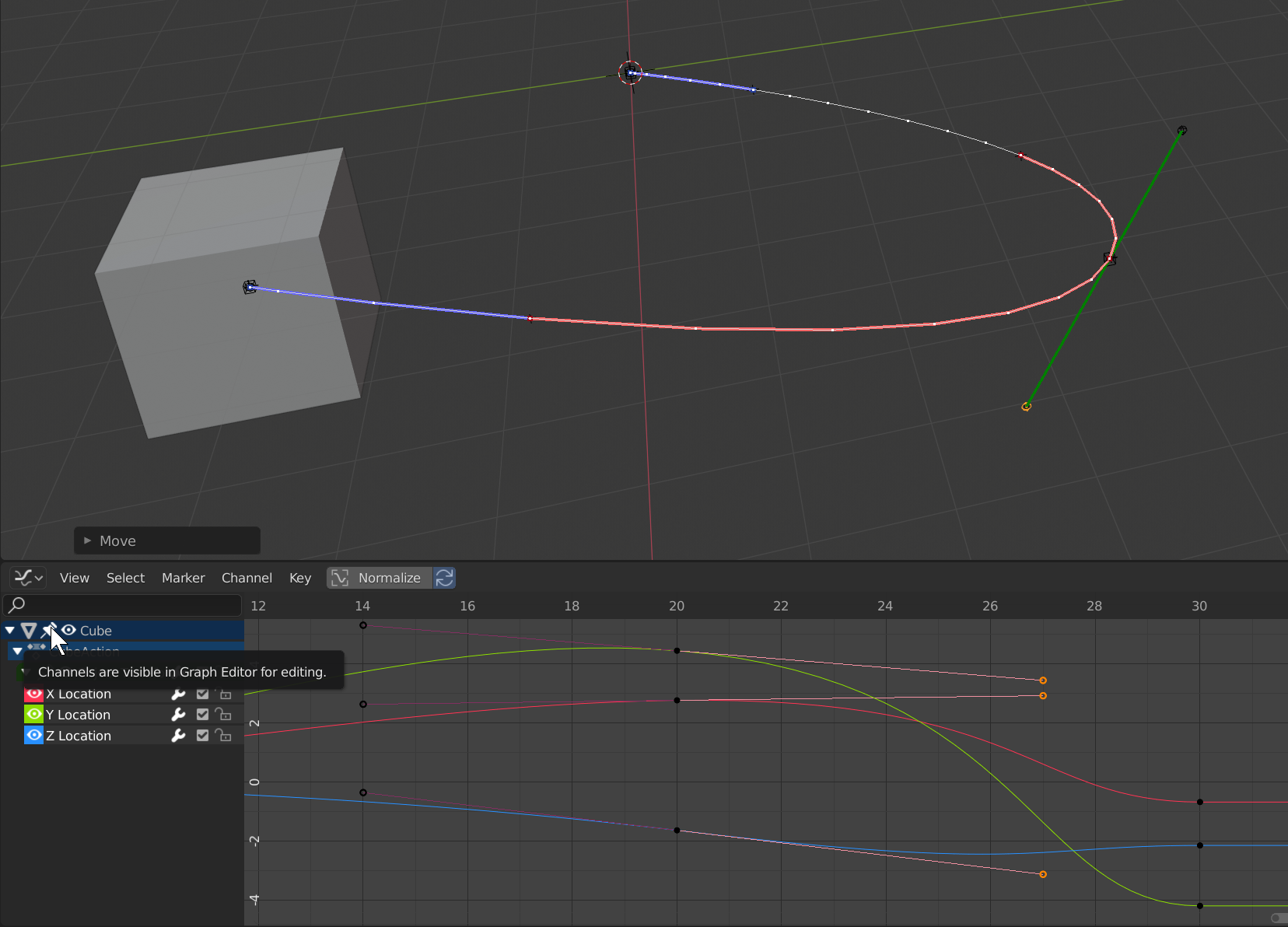
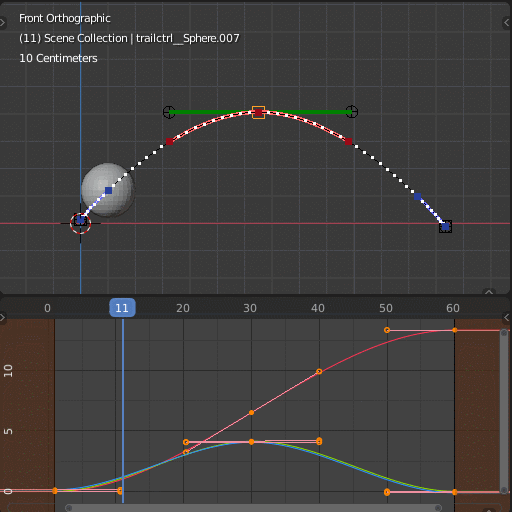
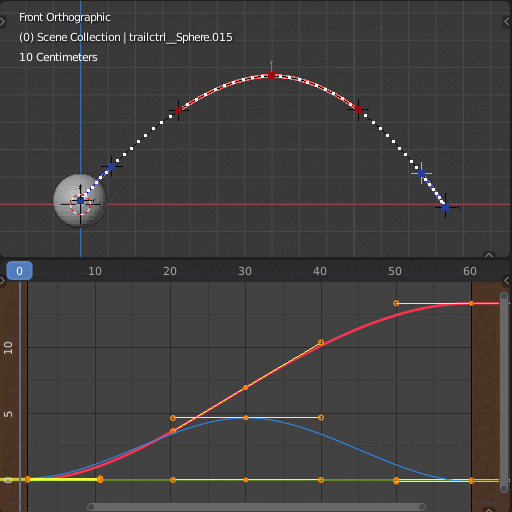
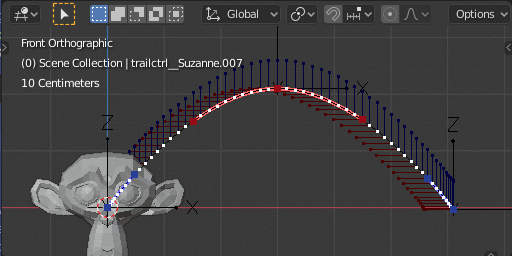
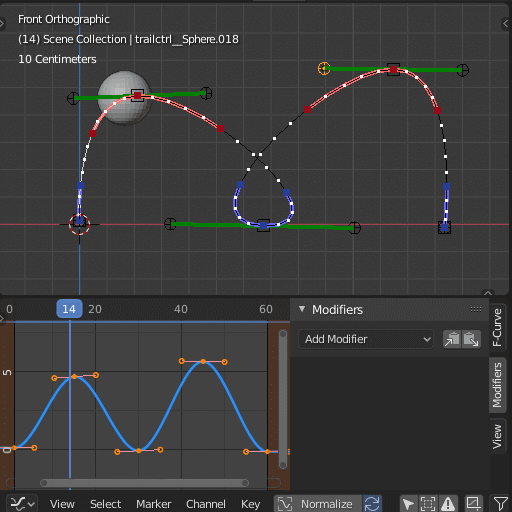

![Blender add-on review: Motion Trail 3D [$, promoted]](https://www.blendernation.com/wp-content/uploads/2020/01/image4-8-351x185.jpg)
![Blender add-on review: Motion Trail 3D [$, promoted]](https://www.blendernation.com/wp-content/uploads/2020/01/imagefor-BlenderFile-351x185.jpg)
5 Comments
Thanks awesome is there also a video tutorial or something.
Not that I know of at the moment, but in this Blender Artists discussion you can ask anything you'd like to know. The developer is participating:
https://blenderartists.org/t/editable-motion-trails-3d/1197906
I know was just wondering
is this still work with blender 3x
I haven't seen this upate since 2020
I have no idea, sorry. Try a Google search and/or contacting the developer.